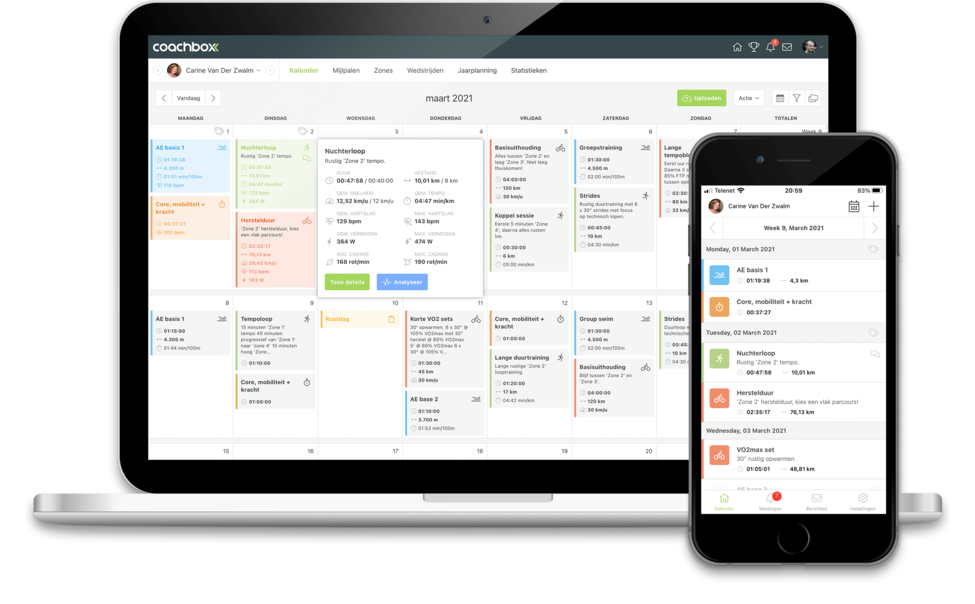User Rights
As administrator of your organization or administrator of an athlete you can manage the user rights of all coaches and staff members within your organization. Besides the coach, there are several other roles that users within your organisation can have access to Coachbox.
Besides the coach, these other roles or staff members are:
- Chiroprator
- Dietician
- Bikefitter
- Assistant coach
- Osteopath
- Exercise physiologist
- Physiotherapist
- Podiatrist
- Psychologist
- Sports physician
- Family Doctor
- Administrative employee
- Parents
- Other
How do I set which athletes and which info of that athlete, a staff member gets to see?
If you are the administrator of the organization or the administrator of an athlete, you can decide for each user which athletes he/she will have access to. In addition, you can also choose per athlete which modules this user will have access to.
To do that, follow these steps:
1. Click on your profile picture at the top right and click on "Account".
2. On the 'Account' page, you will see a list of all coaches and employees within your organization.
3. When you hover (your mouse) over a specific staff member, you will see the symbol for user rights on the right.
4. When you click on it, you will see the screen where you can set the user rights for this person.
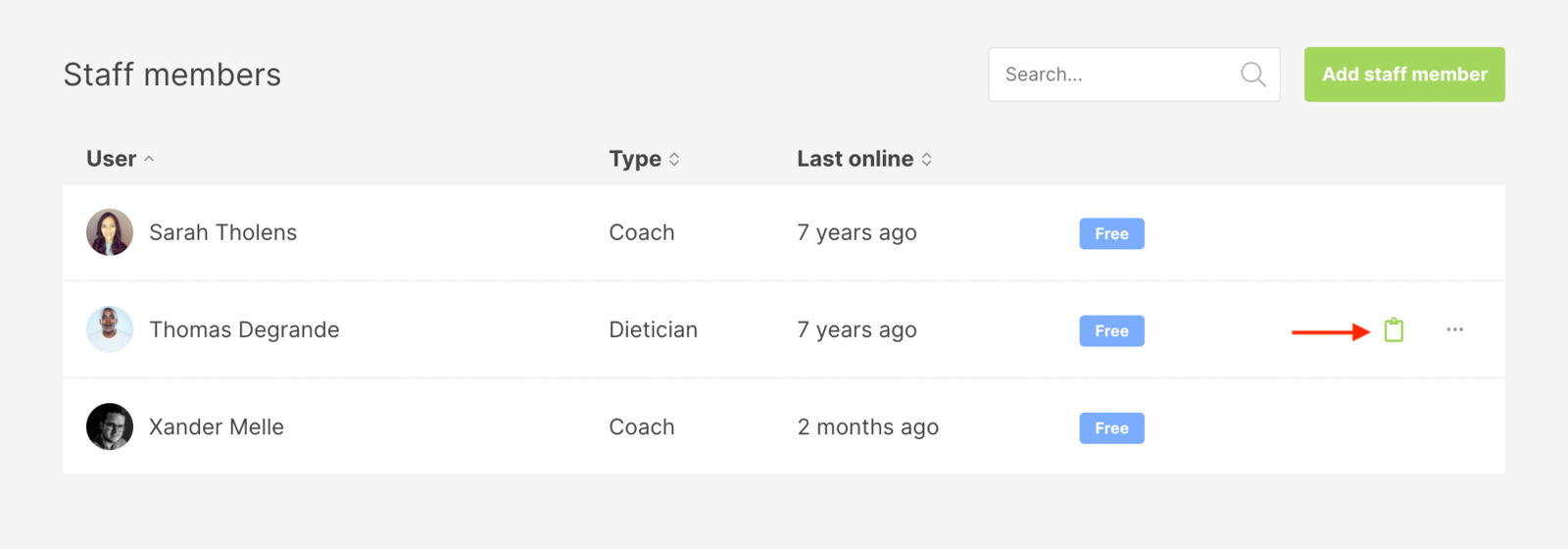
5. On the screen with the user rights of staff member you will see a list of all athletes within the organization. Here you can select per athlete to which module(s) the employee will have access.
Tip: When you hover (your mouse) over one of the check boxes, you will get a tooltip with additional information. By clicking on the name of an athlete, you can easily check or uncheck all the checkboxes for that particular athlete.
6. After you have entered the desired rights for the employee, all you have to do is click the "save" button.
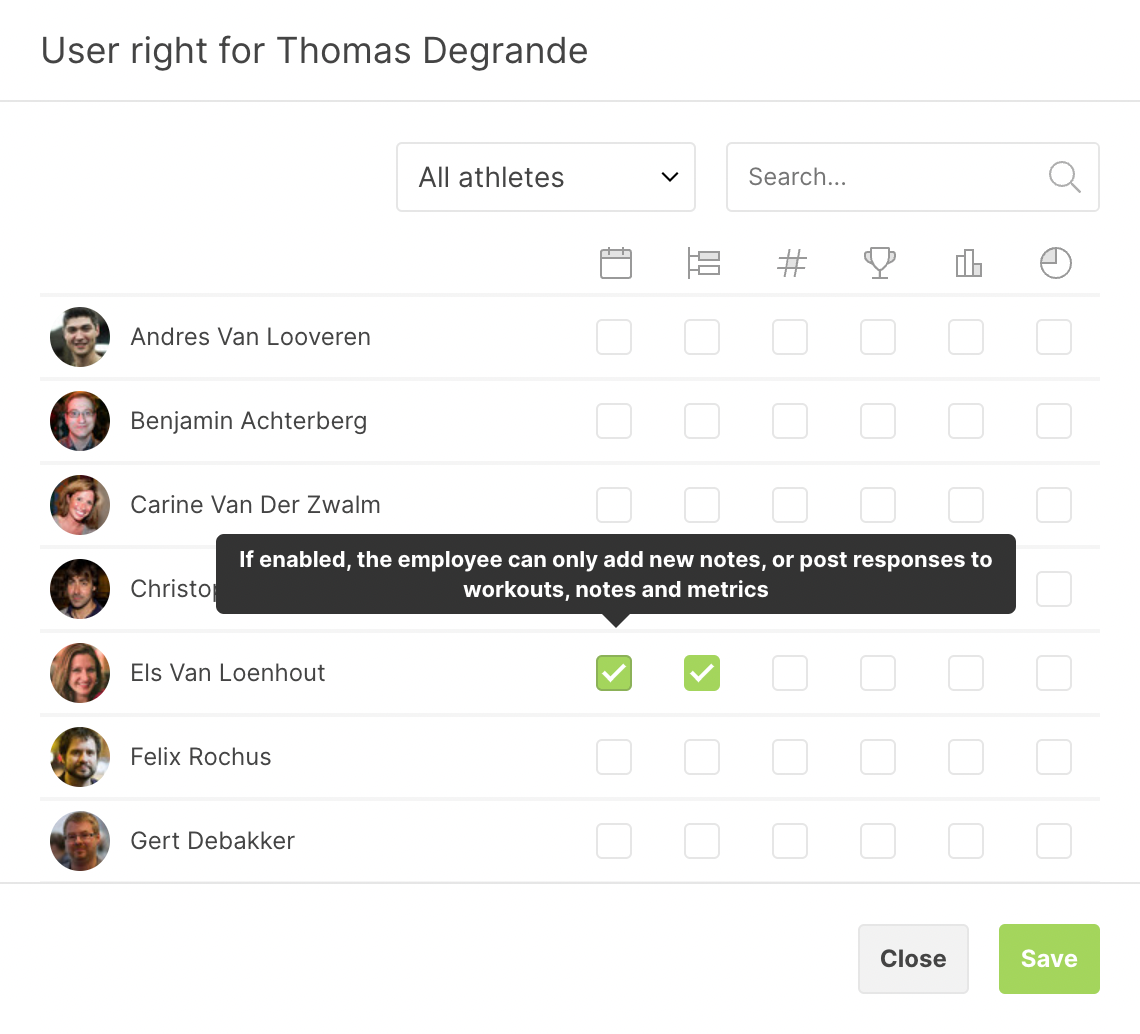
How do I set which athletes and which info of that athlete, another coach in my organization can manage?
As administrator of your organization or administrator of an athlete, you can also decide for another coach within the organization which athletes he/she can access.
To do so, follow the same steps as when managing permissions for a staff member.
The only difference you get with the rights of another coach, is that there is an additional column available. In this column you can check the checkbox if you want the coach to be able to manage rights for other coaches or employees for this athlete as well. In that case, the coach becomes the administrator of that specific athlete.
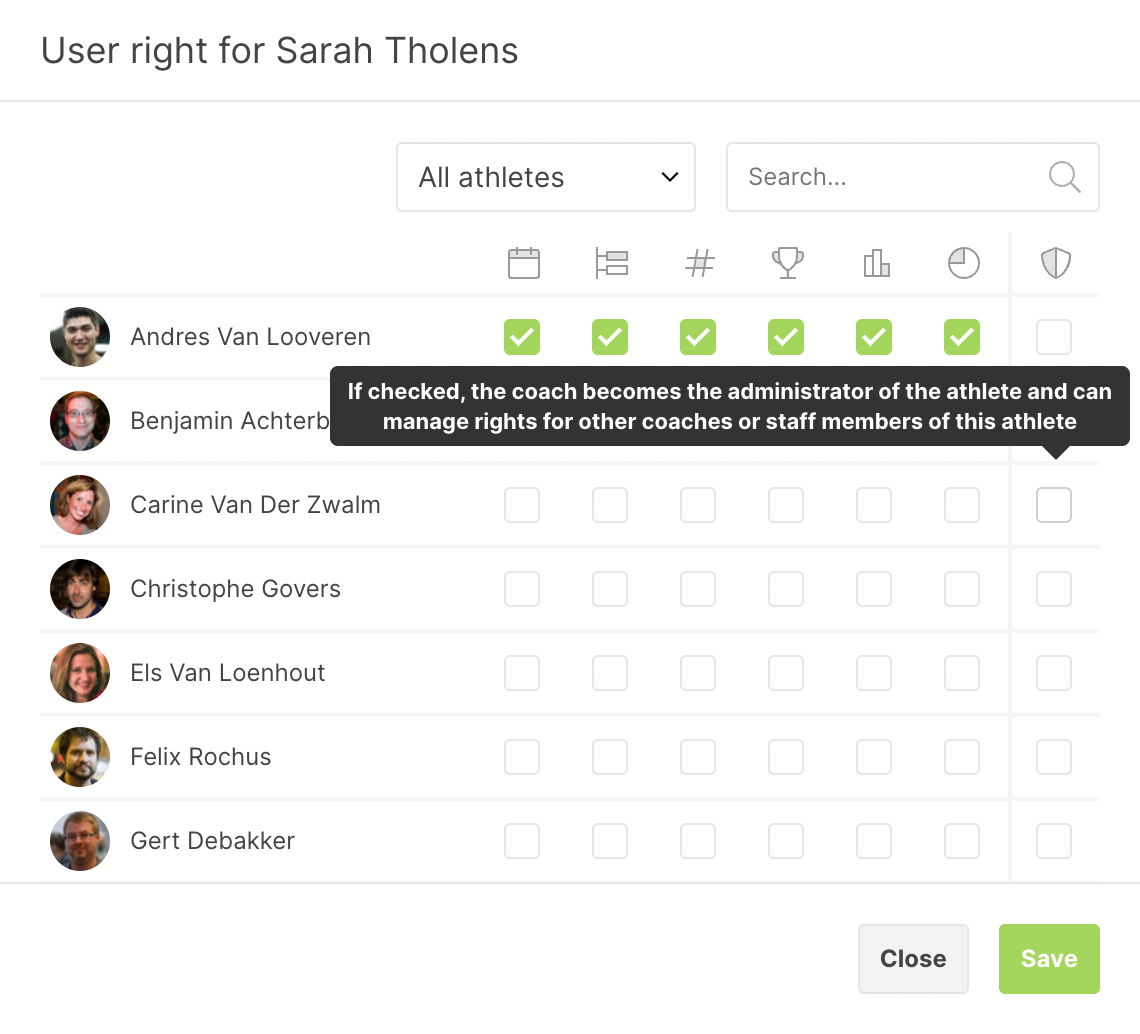
Manage access to athletes immediately when adding a new athlete.
When adding a new athlete, (as a coach) you can immediately decide which staff members or coaches within the organization will also have access to this specific athlete.
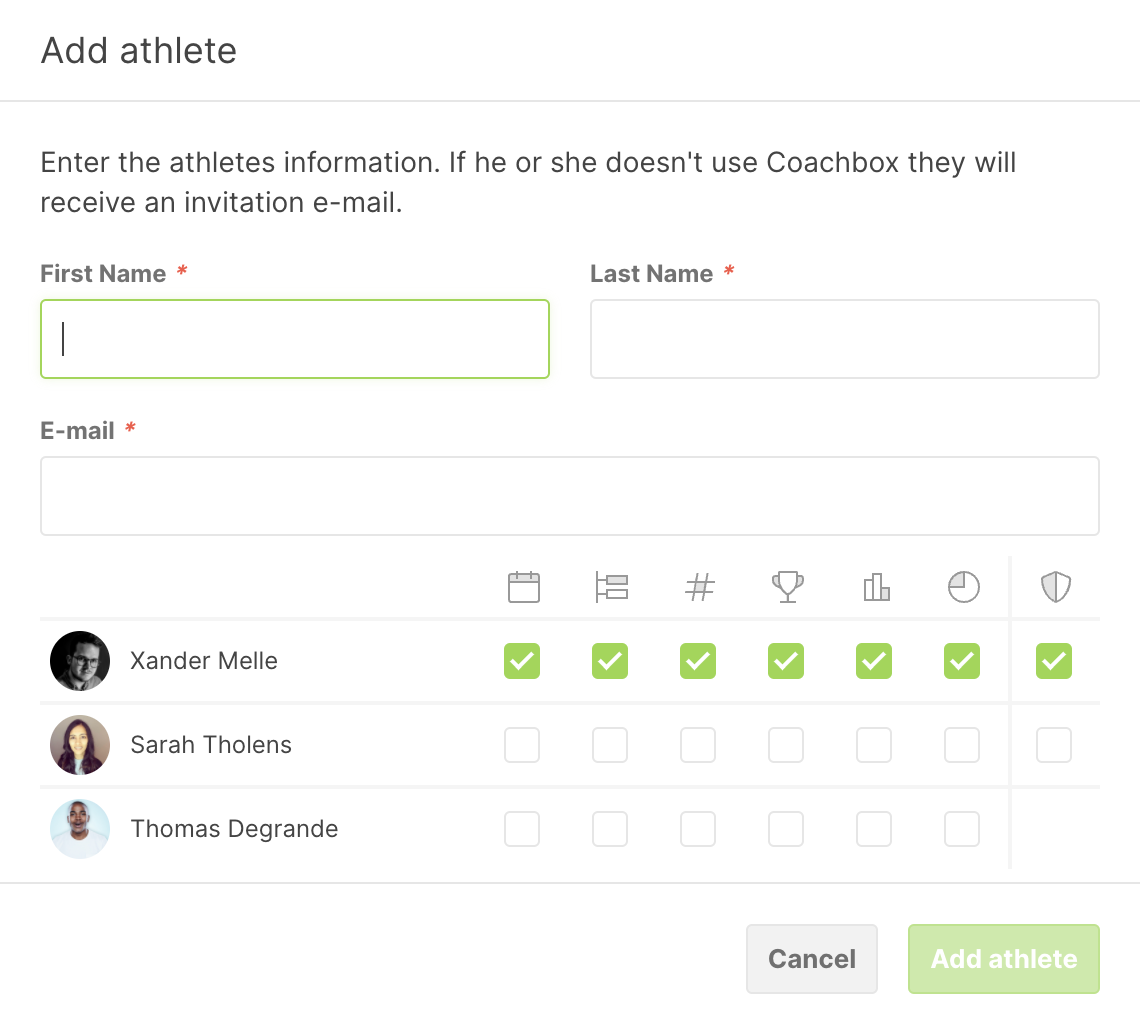
How can you see which coaches and staff members have access to which modules?
For each athlete, you can quickly see which coaches and staff members have access to a specific module: per person who has these rights, the according avatar will be visible on the right hand side of the screen.